Note: 21st Night is free for tutors. Please contact us for a free account.
21st Night is a fantastic tool to keep track of your tutoring clients’ progress and make sure they’re moving forward.
To use it, simply follow these steps:
1.Create a deck on your account. Add all the cards you’d like. Once you’ve finished adding the cards, click Share Deck.
2. Your student can use the deck as necessary, adding personal cards and reviewing them. Your student’s progress will be reflected in the deck overview, which will change to show how your students are doing on the deck. Gray, gold, and green are just started, having trouble, in progress, and proficient, respectively, while the number inside is how many students are at each stage.
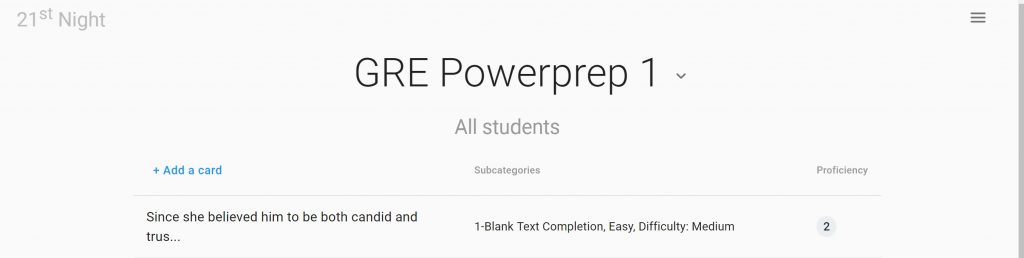
3. If you want to bring up a specific student’s work, just click on the arrow next to “All students” on the side of the page. This will bring up the list of students you’ve shared with, so you can then just select a specific student.
4. For homework, you can have your student redo certain categories and subcategories within the deck. Any questions that trouble them they can add the subcategory “Ask Tutor” to, which will be questions that you go over during the session.
You can also have them do new questions in their textbook, and add difficult questions from that to 21st Night. Again, have them add the subcategory “Ask Tutor” to any questions that don’t make sense. If the textbook is paper, they can use the phone icon while adding cards to add cards directly from their deck.
5. The most productive sessions are those in which you review questions marked “Ask Tutor” with your student, or just review questions that the student is not proficient in. After you explain a problem to a student, have them write an explanation in their own words in 21st Night (or handwrite an explanation, then take a picture with their smartphone and add it to 21st Night). This will make sure they really understand the explanation, and aren’t just parroting your words.
6. If you want to see the analytics for your students, simply click “Analytics”. This will show you the average for your students. If you want to see the analytics for a specific student, click the dropdown. If you want to see the analytics for a specific category or subcategory, click the categories on the sidebar or use the filter menu.